BLOG実績確認用ダッシュボード作ってみた
今回は前回の記事で作成したデータマートを元にlockerを使ってダッシュボードを作成しました。まだ前回の記事を読んだことが無い方はぜひ、前回の記事から読んでいただけると良いかと思います!
https://techstudyoutgoing.com/ダッシュボード用データマートをdbtで作成してみ/
※このブログの内容は個人の意見・見解となります。また、記事の内容の正確性については保証いたしません。本ブログの目的は分析結果をアウトプットしていくことによる自身のデータ分析力向上を主としています。誤りや違うアプローチの方が良いという事も多分にあると思います。後学のため、「もっとこうしたらいい」や誤りを見つけた場合はコメント欄などでお知らせいただけると有難いです。
○今回作成するダッシュボード
今回の記事では下記画像のダッシュボードを作成していきます。大きな流れとしてはbigqueryとの連携方法を説明させていただいたのち、グラフや表の作り方についてお話しさせていただきます。
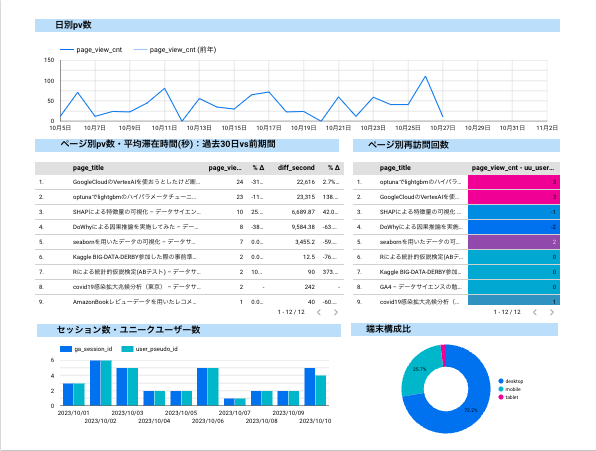
○bigquery連携方法
データの連携方法は非常に簡単でした。lockerで新規リポート作成を選択すると「データのレポートへの追加」が表示されます。ここでbigqueryを選択します。選択、連携したいデータが格納されているプロジェクト→データセット→データマートと選択することでbigqueryからlockerへデータ連携ができます。
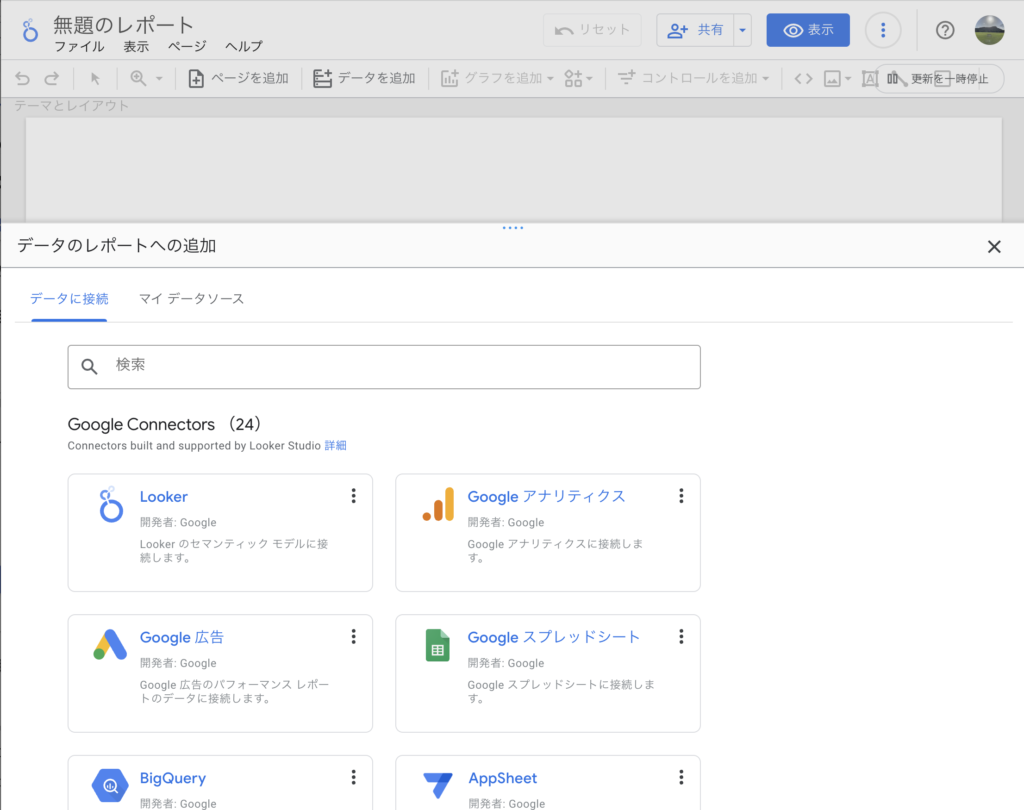
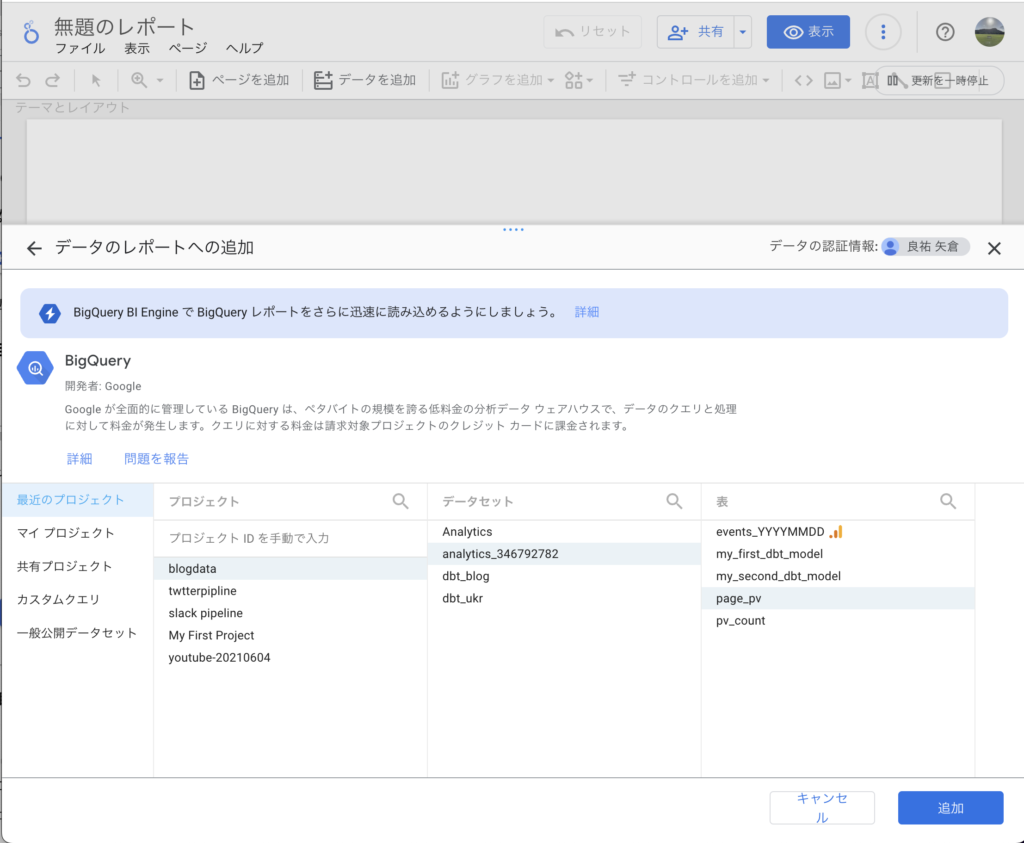
○ダッシュボード作成時に使用する機会の多い基本操作
1.集計方法の変更
数値型の集計を変更することができます。デフォルトでは合計になっていますが、画像右側にある設定のタブで集計方法を変更したい指標を選択することで合計以外にも平均値、件数、最小値、最大値などに変更が可能です。
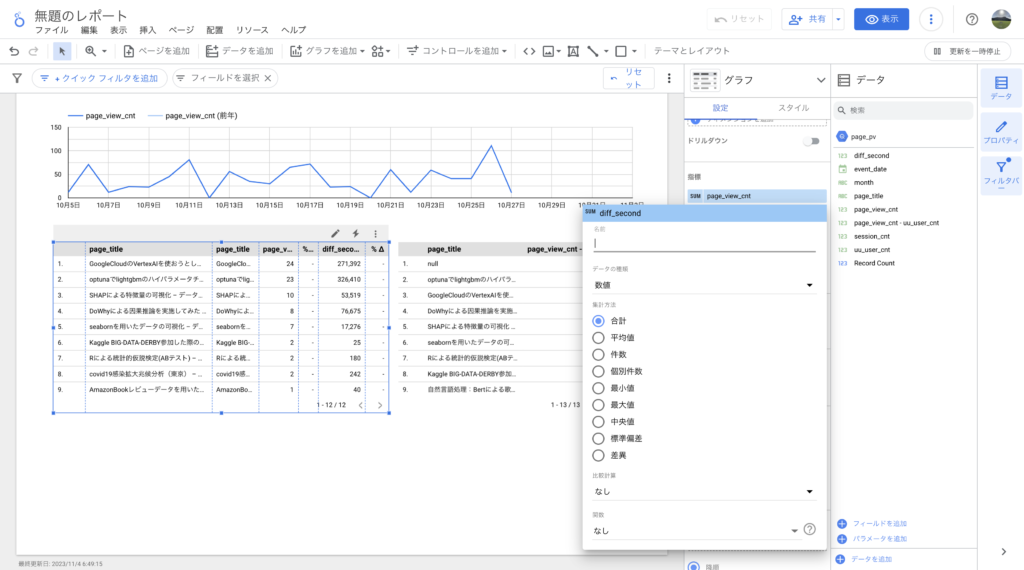
2.フィルタの作成
フィルタも作成できます。作成時はまず「一致条件」か「除外条件」を設定します。その次にフィルタの条件に使用したいカラムと値を選択します。
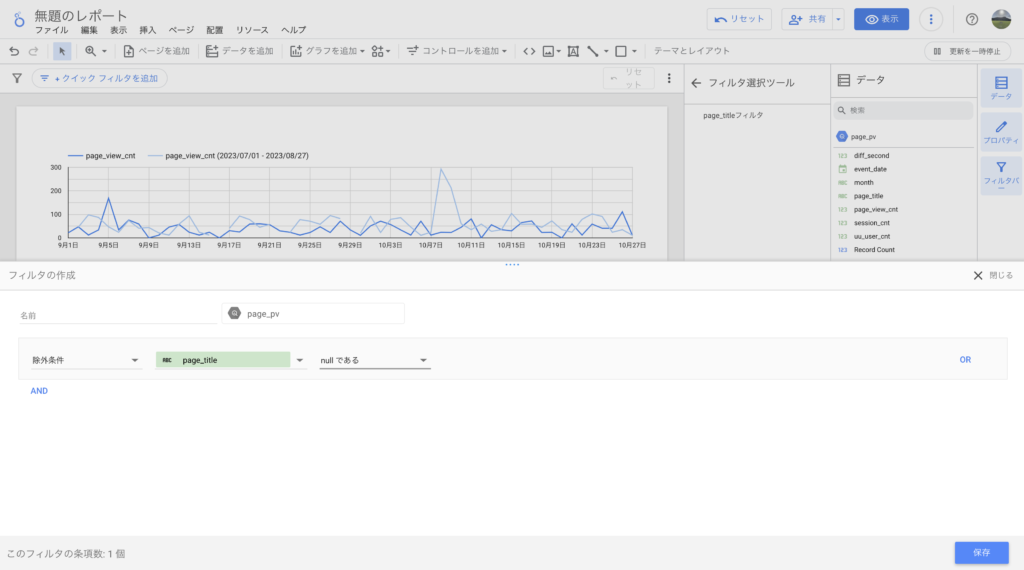
3.グラフの作成
次にグラフの作成になります。グラフ作成時は画像右上の様々なグラフのイメージ図が掲載されているものから選択することでグラフを作成することができます。下記画像の例ですと、ドーナッツ型の円グラフを選択しています。折れ線グラフや棒グラフ、散布図等もあります。
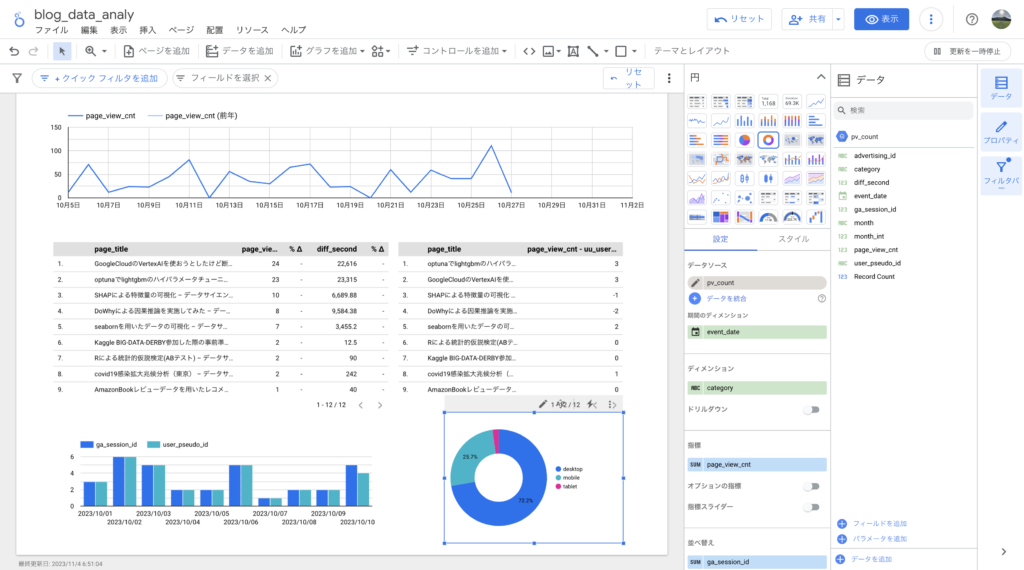
4.カラースケールの設定
Excel同様にカラースケールを設定することができます。設定方法も簡単で画像右上のスタイルタブを選択し、条件付き書式の追加を選択します。そうすると、ルールの作成ができるため、設定したい絡むとカラーを選択して作成できます。
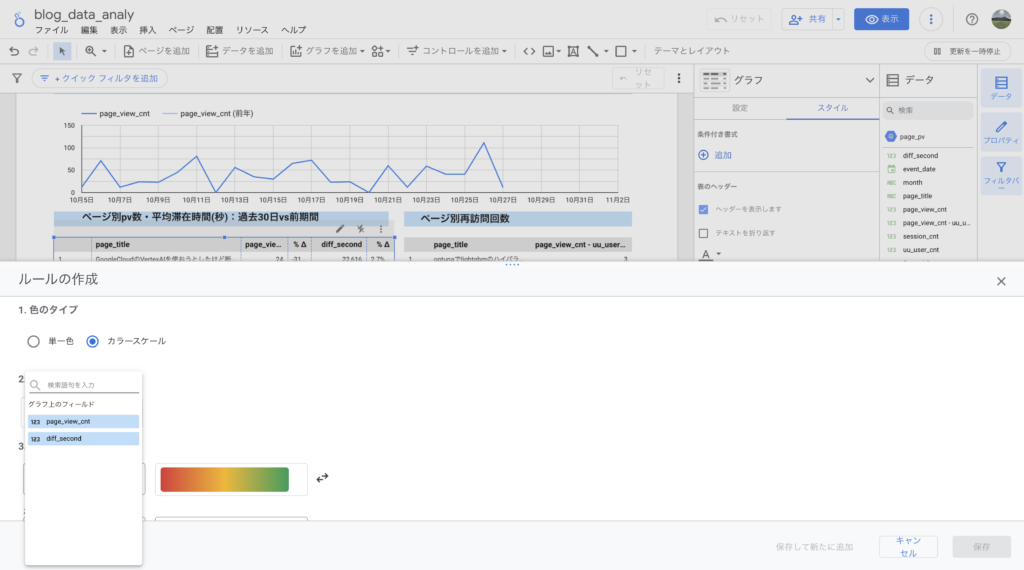
○まとめ
今回はダッシュボードを作成しました。lockerは簡単にダッシュボードが作成できるので使い勝手が良いと感じました。また、やはり数値とグラフで簡単に実績が追えるというのはそれだけでも価値があることだなと感じました。自身のブログではVertexAIやlightgbmのハイパラメータチューニングがよく表示されている反面、ABテストや差分の差分法などの効果検証はあまり見られておらず機械学習やクラウドを用いた記事の方が伸びが良さそうな所感です。(表示順などの影響が高いと思うので一概に言えませんが)
○最後に
このような形で分析した結果や試してみたことを週に1回(目標)ペースで掲載しています。データ分析のキャリアを歩み始めたのですが、データの解釈、分析力が低いと感じ今回、このような形でアウトプットをしていくことにしたため、ぜひ、アドバイスやご指摘をいただけると幸いです。
コメントを残す